ちょっとかっこいい表を作るには
ここでは表の挿入について見ていきたいと思います。
ただ表を挿入するだけだと簡単すぎるので、少し見栄えのよい表を作るテクニックを紹介します。
いちおう、基本なので表の挿入のやり方から見ていきましょう。
表の挿入には「表の挿入」ボタン![]() をクリックします。
をクリックします。
すると、下のようなダイアログが現れます。バージョン9から表の挿入時にスタイルを設定するという機能が加えられました。標準の状態でこの属性が適用されていますが、煩わしいのでここでは適用を外します。
赤で囲まれた「表にスタイルを適用する」のチェックを外します。 下のほうにある「最初の行を見出しセルにする」もチェックを外します。
今後もこれらの属性を勝手にチェックさせないためには「ツール」メニューの「オプション」-「編集」タブで「表の属性」を編集してください。
表の行数と列数はそれぞれ2と入力し「OK」ボタンをクリックすると、2×2の表が挿入されます。
バージョン8をお使いの方は、属性の設定はありませんので、そのまま2×2の表を挿入してください。
「表の枠を表示する」のチェックは入れておきます。
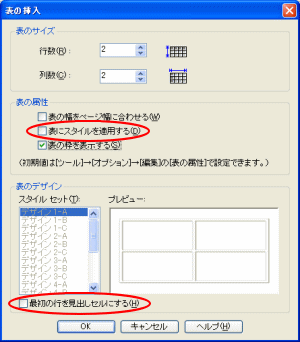
下図のようなごくありきたりの表ができたと思いますが、ここから見栄えのよい表に変更していきましょう。
表からわずかに離れた右あたりへマウスポインタを持って行きましたら、そこで右クリックします。
ショートカットメニューから「属性の変更」をクリックします。
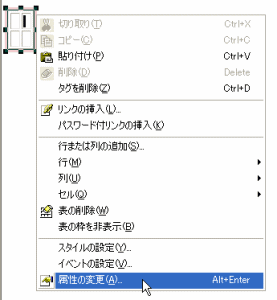
すると、「属性」ダイアログが現れます。
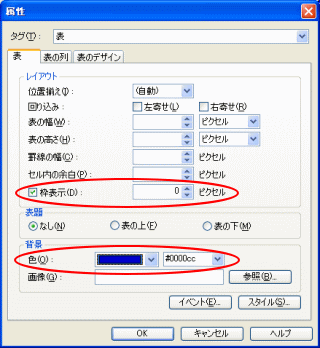
属性」ダイアログの「表」タブが選択されているのを確認したら、「枠表示」を0ピクセルに、「背景の色」をドロップダウンリストから好きな色を選びます。
ここでは濃い青色が選択されています。
設定ができたら「OK」ボタンをクリックすると、表全体に色が付きます。今度は、表の中の左上のセル(マス目)へマウスポインタを持って行き、右クリックから「属性の変更」を選びます。
「セル」タブが選択された状態で「属性」ダイアログが現れます。
下図のように背景色を「白」に設定し、「列全体に適用」にチェックを入れて「OK」ボタンをクリックします。
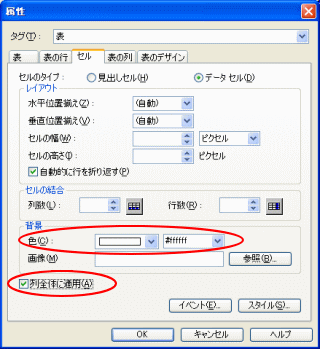
表の線の部分にだけ色が付いて、セル内は白くなっています。
同様に右上のセルに対しても設定を行うと枠線が細いすっきりした表を作ることができます。
